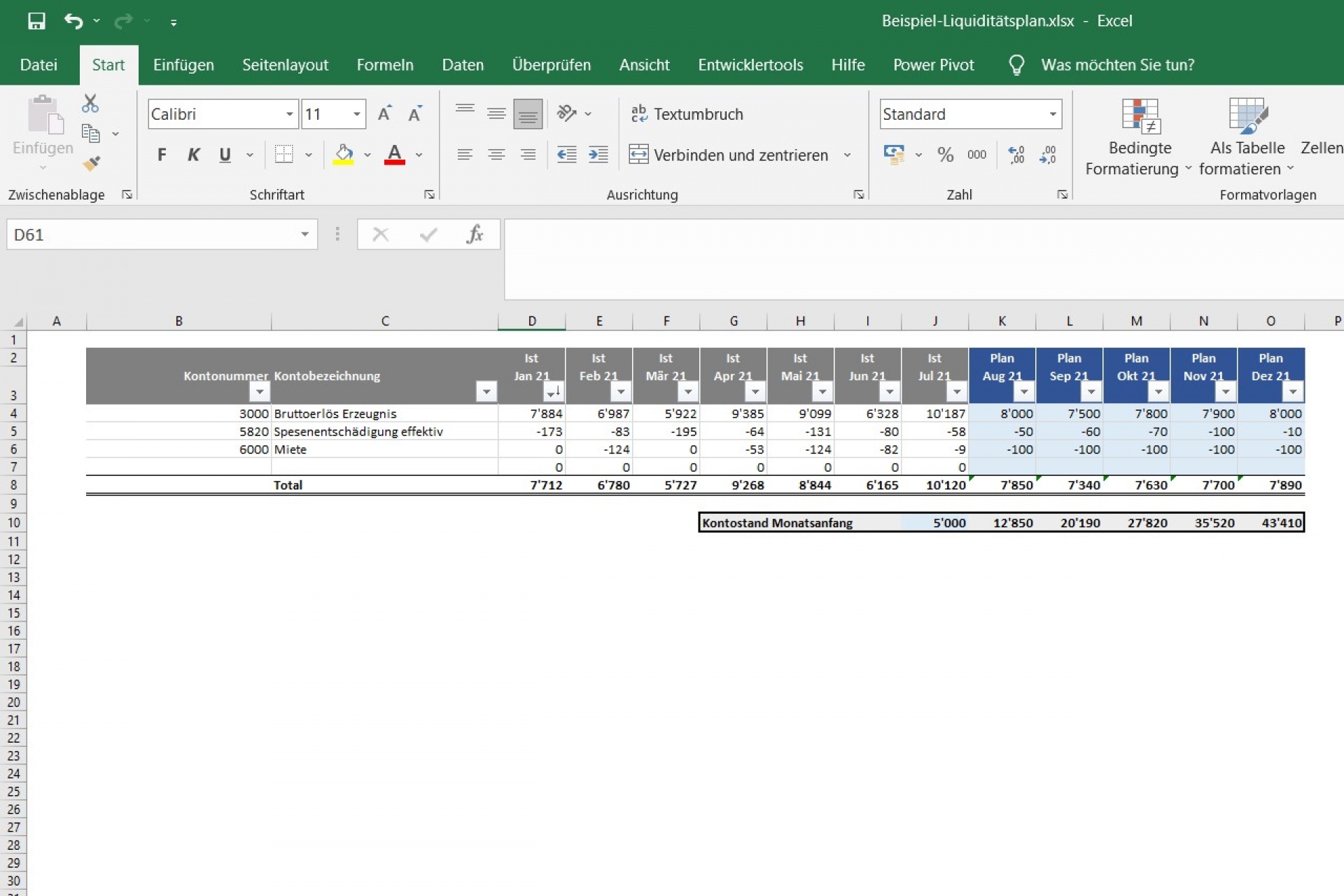
Wie erstelle ich eine Liquiditätsplanung in Excel?
Autor: exactfinance.ch – Umsetzungspartner vom Institut Treuhand 4.0
Liquiditätsplanung ist unbestritten ein wichtiges Instrument in der Unternehmensführung. Ohne eine effiziente Möglichkeit die Liquidität zu planen und viel wichtiger die Planung aktuell zu halten, ist die Gefahr gross, dass diese im täglichen Unternehmensalltag vernachlässigt wird. In diesem Artikel möchten wir Ihnen aufzeigen, wie Sie die Grundlage für eine effiziente Liquiditätsplanung in Excel schaffen.
Die Basis für eine Liquiditätsplanung sind die vorhandenen Buchungen auf Monats- oder Wochenbasis. Wir empfehlen Ihnen die Buchungen der letzten 12 Monate in Excel aufzubereiten, damit Sie darauf aufbauend den Liquiditätsplan erstellen können.
Nachfolgend erklären wir in einer Schritt-für-Schritt-Anleitung anhand eines stark vereinfachten Beispiels wie Sie selbst eine Liquiditätsplanung erstellen können. Mit unserem Ansatz haben Sie den Vorteil, dass die IST-Daten innert Sekunden aktualisiert werden können.

GRUNDLAGE
Um eine Planung erstellen zu können benötigen Sie in einem ersten Schritt das Journal der Buchungen aus Ihrer Buchhaltung. Das Journal der Buchungen besteht mindestens aus einer Spalte mit Konten, einer Datumsspalte sowie dem Betrag.
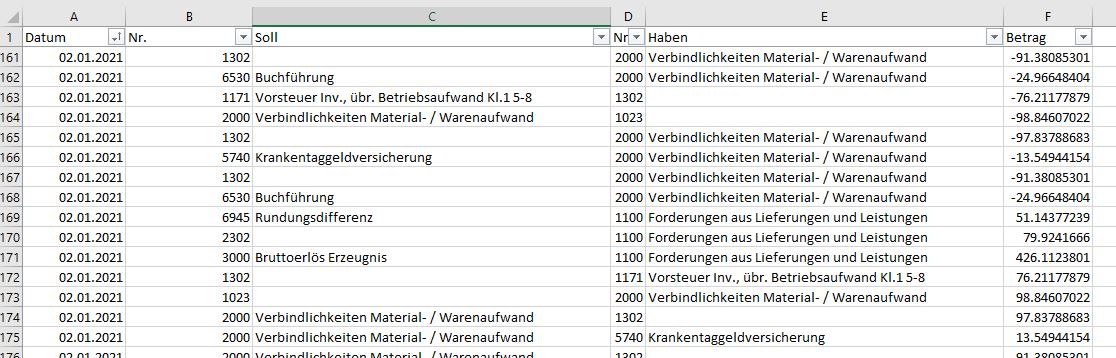
Dieses Journal kopieren Sie nun in eine leere Excel-Datei (Im Beispiel als Blatt «Journal» benannt).
In einem zweiten Arbeitsblatt bereiten Sie nun das Layout für Ihren Plan vor (Im Beispiel als Blatt «Liquiditätsplan» benannt). Damit Sie bei der Eingabe die Richtigkeit der Formeln überprüfen können, geben Sie in der Spalte B zwei/drei Beispiel-Konten ein, von welchen Sie wissen, dass sie monatliche Buchungen haben.

Damit die Summe der Buchungen pro Monat angezeigt wird, verwenden wir die Formel «SUMMEWENNS». Mit der SUMMEWENNS-Formel können Sie anhand von beliebigen Kriterien eine Summe berechnen.
SUMMEWENNS
Als erstes beginnen wir mit der Formel für Zelle D4. In Zelle D4 möchten wir alle Werte aufsummieren, welche im Monat Januar 2021 für das Konto 3000 angefallen sind.

Die Formel, die wir eingeben müssen, ist wie folgt aufgebaut:
=SUMMEWENNS(summen_bereich, kriterien_bereich1, kriterium1, kriterien_bereich2, kriterium2, kriterien_bereich3, kriterium3)
Schritt 1:
- Klicken Sie in die Zelle D4 und geben Sie dort ein: =SUMMEWENNS(
Schritt 2:
- Durch die öffnende Klammer können Sie den summen_bereich auswählen. Gehen Sie hierfür ins Blatt mit den Journaldaten und selektieren Sie die gesammte Spalte F.
- Drücken Sie anschliessend F4, um den Zellbezug zu fixieren.
- Geben Sie danach ein Semikolon (Strichpunkt) ein.
Schritt 3:
- Danach möchten wir als erstes nur die Zeilen aufsummieren, welche dem Konto 3000 zugeordnet sind. Hierfür selektieren wir für den kriterien_bereich1 die Spalte B im Blatt Journal, welche die Konten enthält.
- Drücken Sie anschliessend F4, um den Zellbezug zu fixieren.
- Geben Sie danach ein Semikolon (Strichpunkt) ein.
- Anschliessend wählen Sie für das kriterium1 die Zelle B4 im Blatt Liquiditätsplan, welche das Konto 3000 enthält.
- Drücken Sie 3 Mal die Taste F4, damit der Zellbezug von der Spalte A gesperrt ist.
- Geben Sie ein Semikolon (Strichpunkt) ein.
Schritt 4:
- Als nächstes Kriterium möchten wir das Datum prüfen. Wir möchten festlegen, dass Buchungen berücksichtigt werden, welche jünger als 1. Januar 2021 sind. Dafür wählen wir die Spalte A als kriterien_bereich2 im Blatt Journal.
- Drücken Sie anschliessend F4, um den Zellbezug zu fixieren.
- Geben Sie danach ein Semikolon (Strichpunkt) ein.
- Da wir alle Daten summieren möchten, welche grösser oder gleich dem 1. Januar 2021 entsprechen, geben wir als nächstes ein: “>=”&
- Danach selektieren wir als kriterium2 die Zelle D3 im Blatt Liquiditätsplan, welche das Datum 1. Januar 2021 enthält.
- Drücken Sie 2 Mal die Taste F4, damit der Zellbezug von der Zeile 3 gesperrt ist.
- Geben Sie danach ein Semikolon (Strichpunkt) ein.
Schritt 5:
- Wenn wir die Formel nun abschliessen würden, würden alle Buchungen aufsummiert, welche auf das Konto 3000 gebucht sind und neuer oder gleich dem 1. Januar 2021 entsprechen. D.h es würden auch Buchungen vom Februar oder März aufsummiert. Wir müssen folglich ein letztes Kriterium einbauen, welches die Summe auf ein maximales Datum beschränkt.
- Wir möchten festlegen, dass Buchungen berücksichtigt werden, welche nicht jünger als 1. Februar 2021 sind. Dafür wählen wir im Blatt Journal die Spalte A als kriterien_bereich3.
- Drücken Sie anschliessend F4, um den Zellbezug zu fixieren.
- Geben Sie danach ein Semikolon (Strichpunkt) ein.
- Da wir alle Daten summieren möchten, welche jünger als 1. Februar 2021 sind, geben wir als nächstes ein: “<“&
- Danach selektieren wir als kriterium3 die Zelle E3 im Blatt Liquiditätsplan, welche das Datum 1. Februar 2021 enthält.
- Drücken Sie 2 Mal die Taste F4, damit der Zellbezug von der Zeile 3 gesperrt ist.
- Schliessen Sie anschliessend die Formel mit einer geschlossenen Klammer )
Schritt 6:
- Wenn alles geklappt hat, erscheint in der Zelle D4 die Zahl 7’884.
- Kopieren Sie anschliessend die Zelle D4 im Blatt Liquiditätsplan und fügen Sie die Formel in alle anderen Zellen ein, wo Sie die IST-Zahlen sehen möchten. Durch die korrekte Zellfixierung, verweisen die Formeln weiterhin auf die korrekten Referenzzellen.
Wenn Sie dieses Prinzip verinnerlicht haben, können Sie Ihr eigenes Reporting aufbauen und verfeinern (bspw. die Haben-Buchungen abziehen oder das Datum dynamisch hinterlegen).
Das beschriebene Beispiel mit den bereits integrierten Formeln können Sie hier downloaden.
Mit exactfinance importieren Sie das Journal sowie den Kontenplan per Knopfdruck ins Excel und erhalten eine vorbereitete Vorlage für Ihre Liquiditätsplanung.
Für weitere Informationen schauen Sie ins Umsetzungspartner-Verzeichnis oder Fragen Sie direkt uns oder unseren Umsetzungspartner an.

